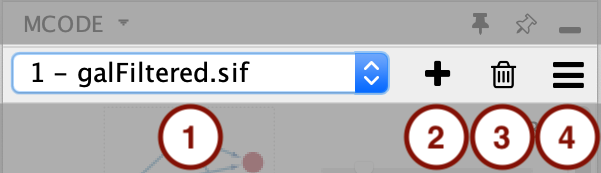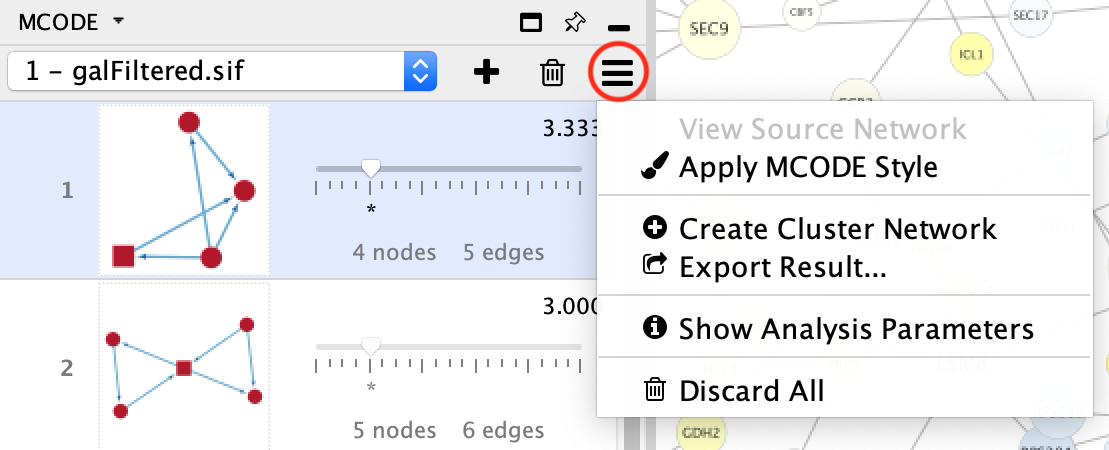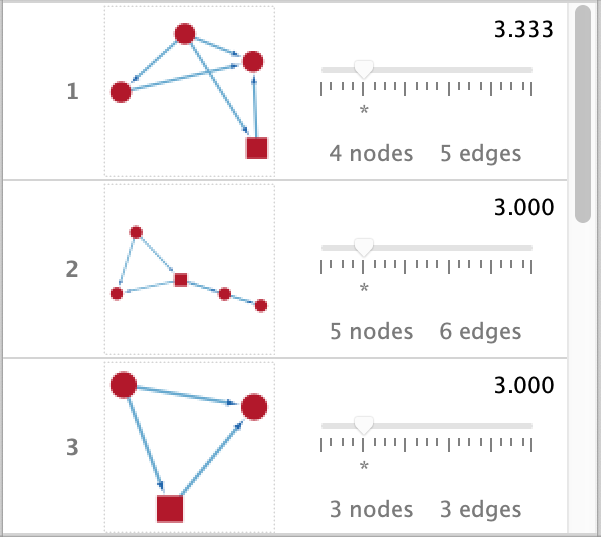The User Interface¶
MCODE Panel¶
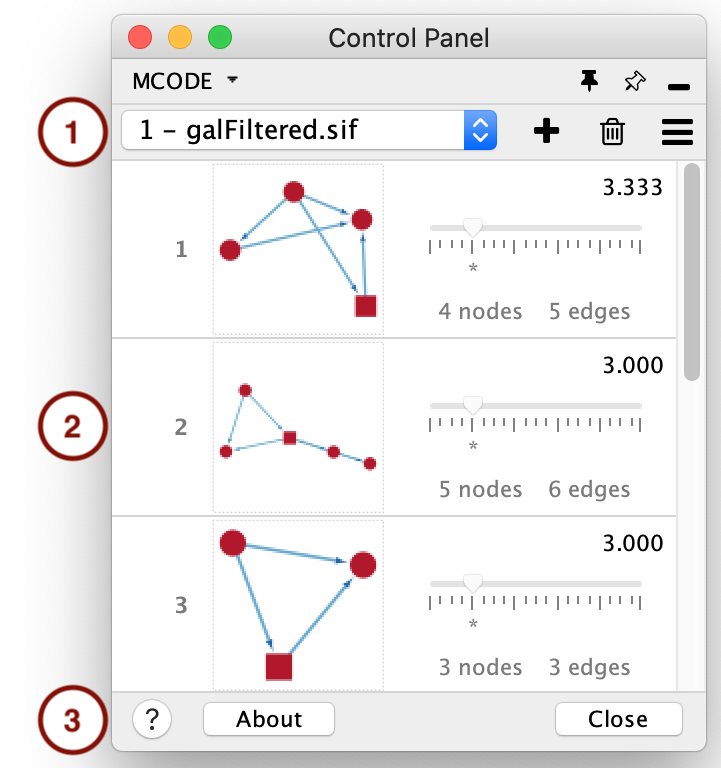
The MCODE Panel is added to Cytoscape’s Control Panel whenever the MCODE app is opened (menu option Apps > MCODE), and it contains three main sections:
Toolbar
Cluster Browser
Footer
Note
The first time MCODE is opened after installing the app or starting Cytoscape, the MCODE Panel may not appear right away, because the New Analysis Dialog will pop up automatically instead. This happens only if the current Cytoscape session has at least one network and it is selected. Either way, the MCODE Panel will show up right after the New Analysis Dialog is closed.
Toolbar¶
Use the toolbar components to add and manage your analysis results:
Results:
Selector that lists all your MCODE results and allows you to switch between them.
New Analysis:
Click this button whenever you want to perform a new analysis. It is disabled when no network is selected.
Discard Selected Result:
Click this button to permanently remove the selected result.
Options:
Menu that provides additional options, such as exporting the results and creating a network from the selected cluster.